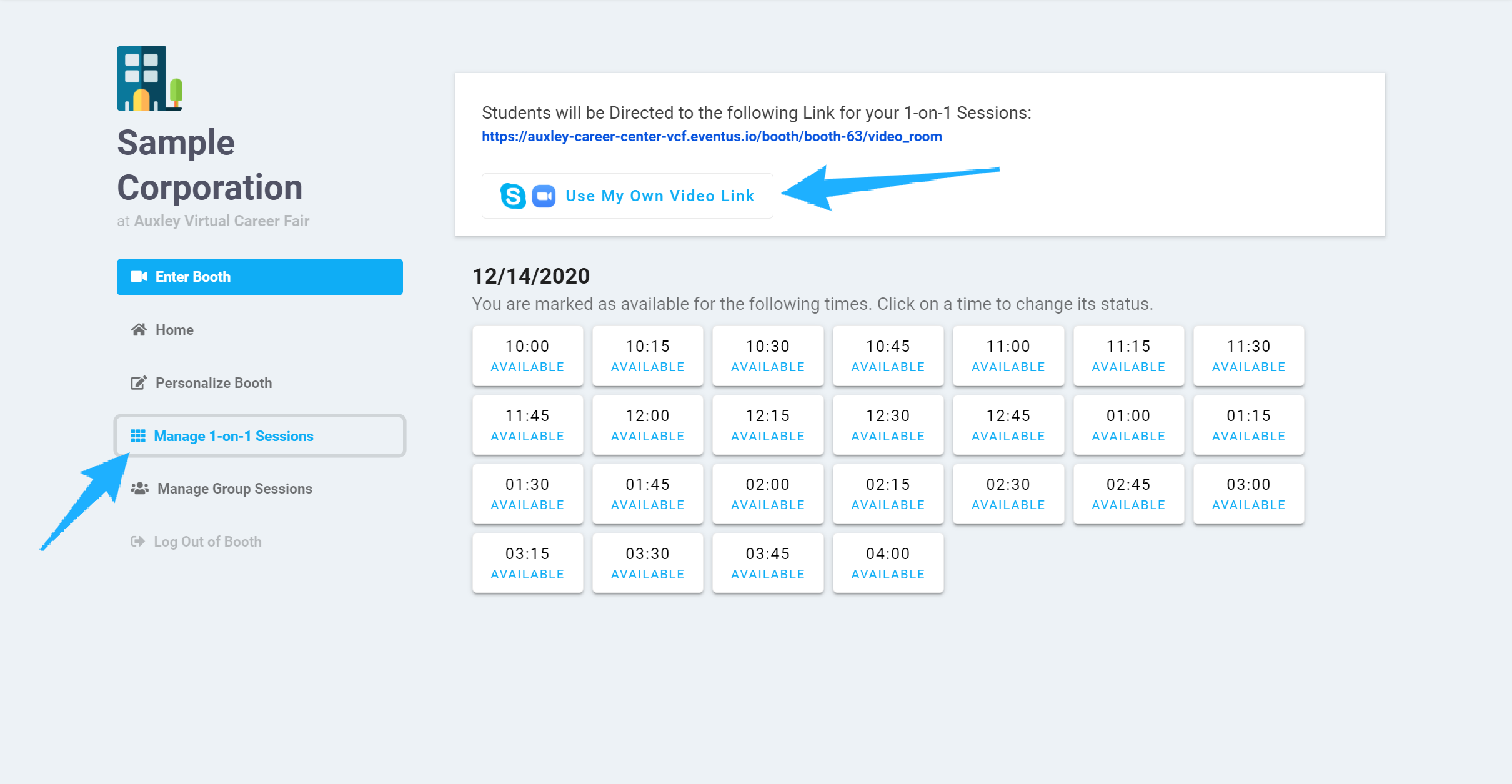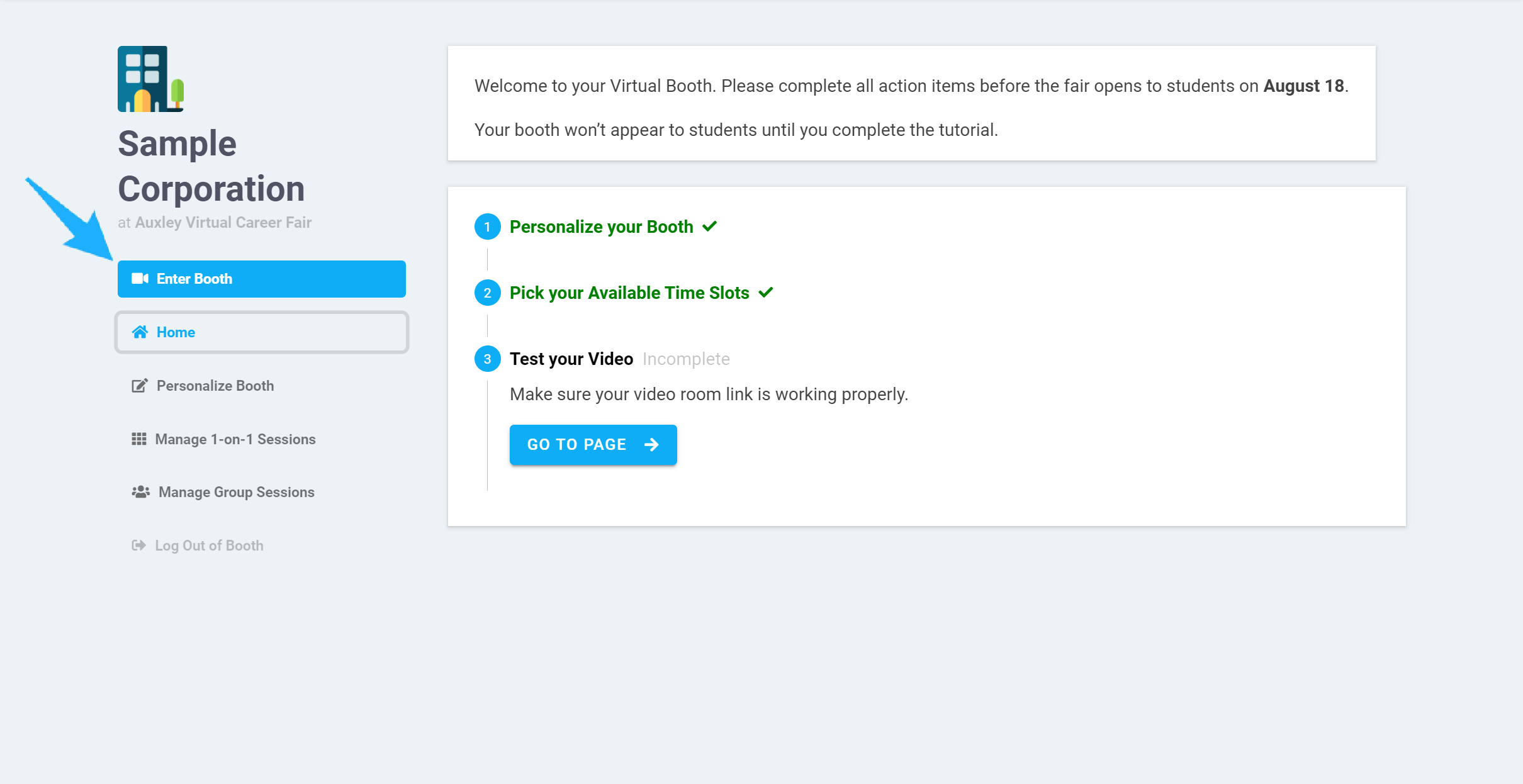
The browser-based video room provided at your booth is compatible with all major browsers including Chrome, Firefox, Safari, and Edge; however, for best performance we recommend using Chrome as your browser of choice.
When you enter your video room, you need to make sure that your camera and microphone permissions are enabled for the video room on your browser in order to ensure that your video room can function properly:
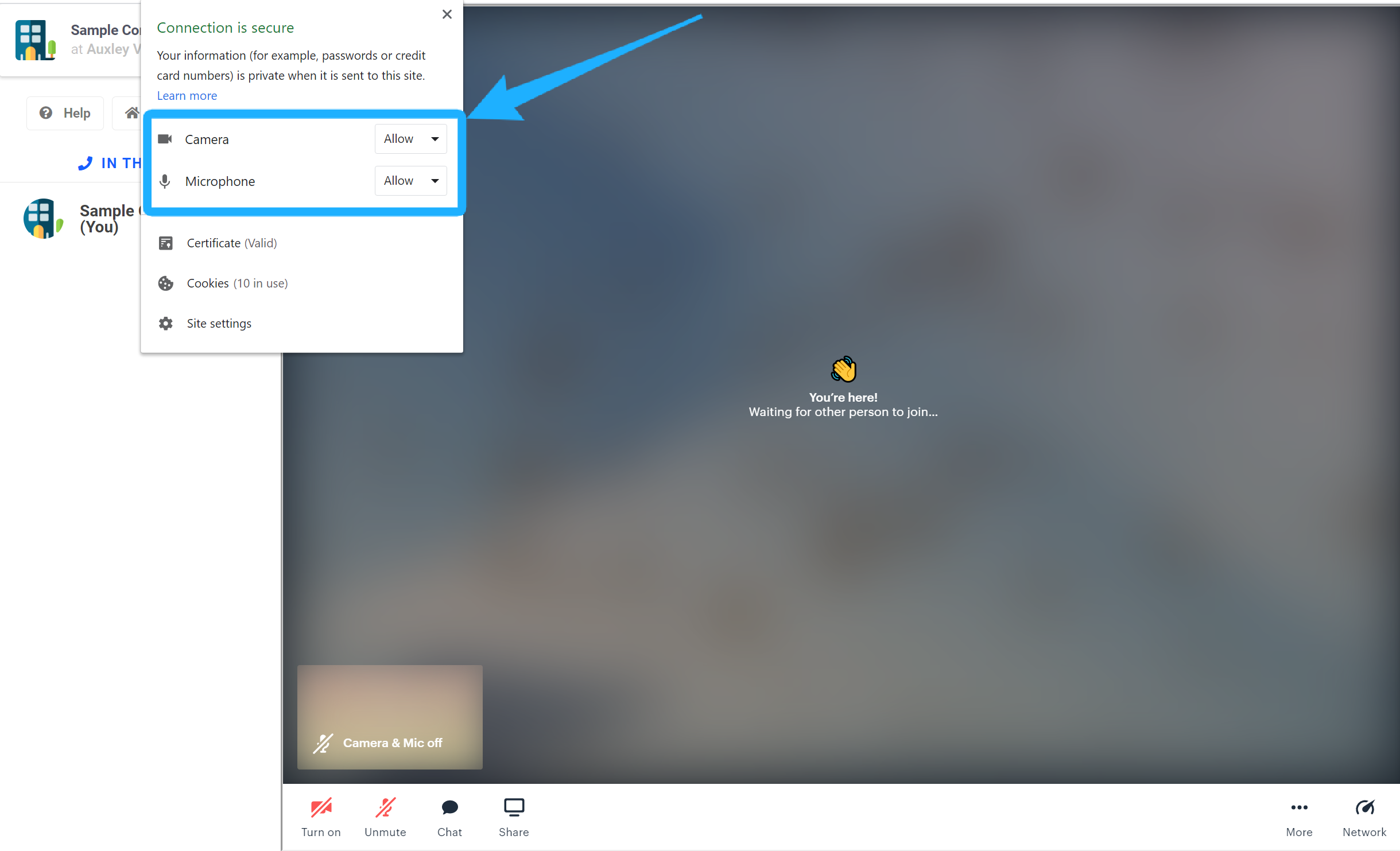
Once permissions are enabled, to test the camera and microphone in your booth video room, simply click on the Camera and Mic icons at the bottom of your video room. When the icons are red, that means the camera and mic are currently deactivated:
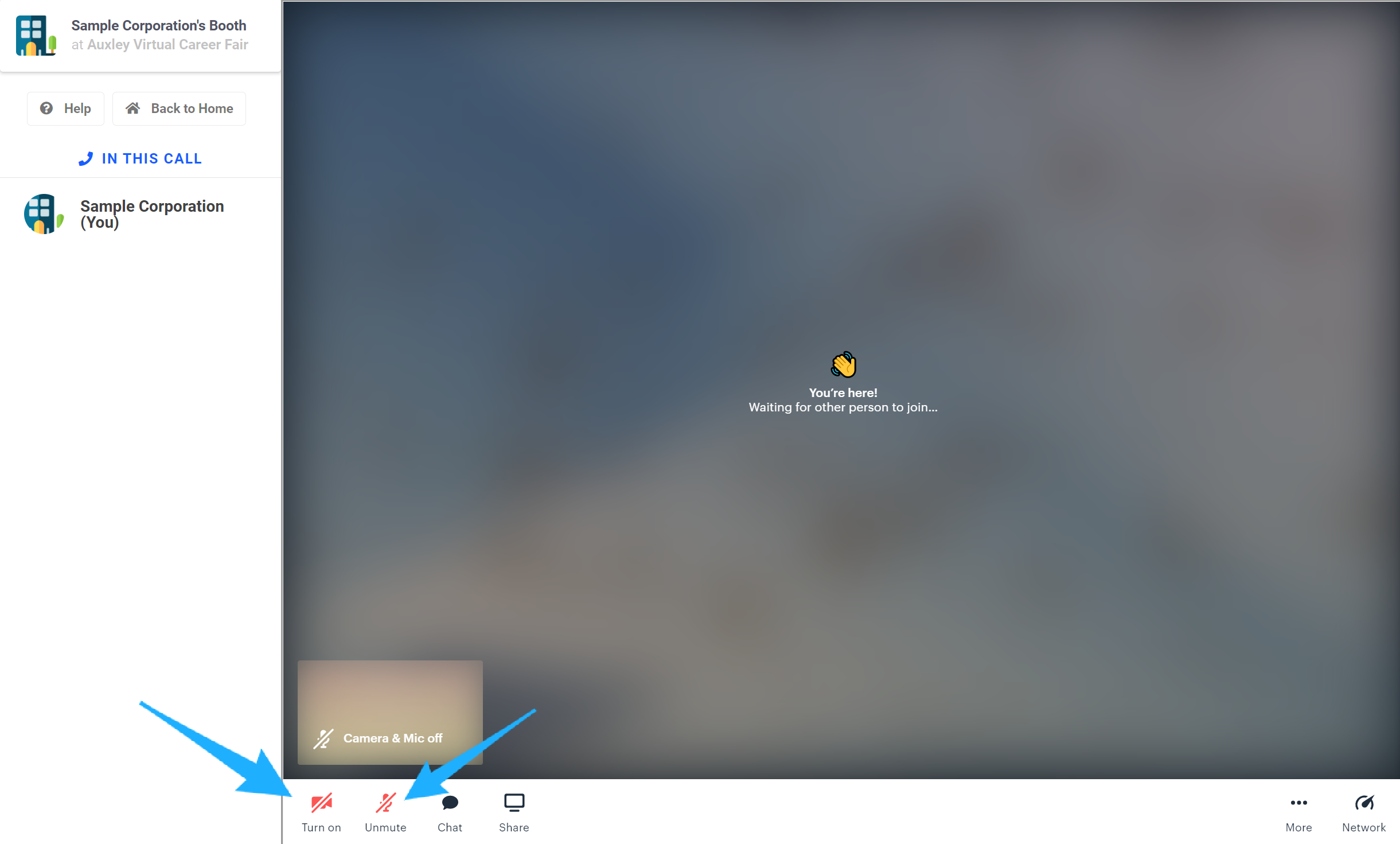
If your video room camera or mic is not functioning properly, there are several different reasons that may be the case.
Common Issues
Here are common reasons why your video room may not be functioning properly and how you can troubleshoot the issues:
- Company Firewalls
Oftentimes, a company issued computer may have in-built firewalls that may keep the video room from properly rendering. If that is the case, we recommend using a personal laptop to login to your booth and test your video room.
- Browser Extensions
Browser extensions such as ad-blockers may sometimes interfere with the video room. Going into the incognito mode of your browser should allow you to test the video room with most of your extensions disabled. - Non-Functioning Computer Camera
Sometimes it may be the case that the camera on your computer itself is not working properly. To ensure that your computer has a functioning camera, you can test your camera with your computer’s in-built “Camera” app. If your computer’s camera is not functioning properly, you will need to use a different computer to properly use the video capability of the video room.
Troubleshooting
If your booth’s video room is still not functioning properly after trying the aforementioned fixes, here are additional troubleshooting steps that you can try:
Permissions Testing
Double check that you’ve given your browser the ability to use your mic / camera. You can test if you’ve had the permissions enabled here: https://test.webrtc.org/
Using Another Browser
If your browser permissions still aren’t allowing the video room to function properly, then using another browser may be the best bet. Chrome is the recommended browser of choice; however, Firefox or Safari are also compatible browsers. (Microsoft Edge is supported too strictly for 1:1 video chats)
Providing Your Own Personal Video Room
If none of the aforementioned troubleshooting options are allowing your booth video room to properly function, then the best option here would be to provide your own video room link for the video chat 1-on-1 sessions.
To specify your own video room link, simply click on the “Use My Own Video Link” button on the “Manage 1-on-1 Sessions” page. Here, you can plug-in a Zoom room link, Teams room link, etc. Please make sure that the permissions on your personal video room are properly set so that students can access the video room without issues.
Once specified, students will then be directed to go to your own video room link for your 1-on-1 video-chat sessions: