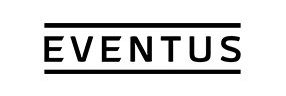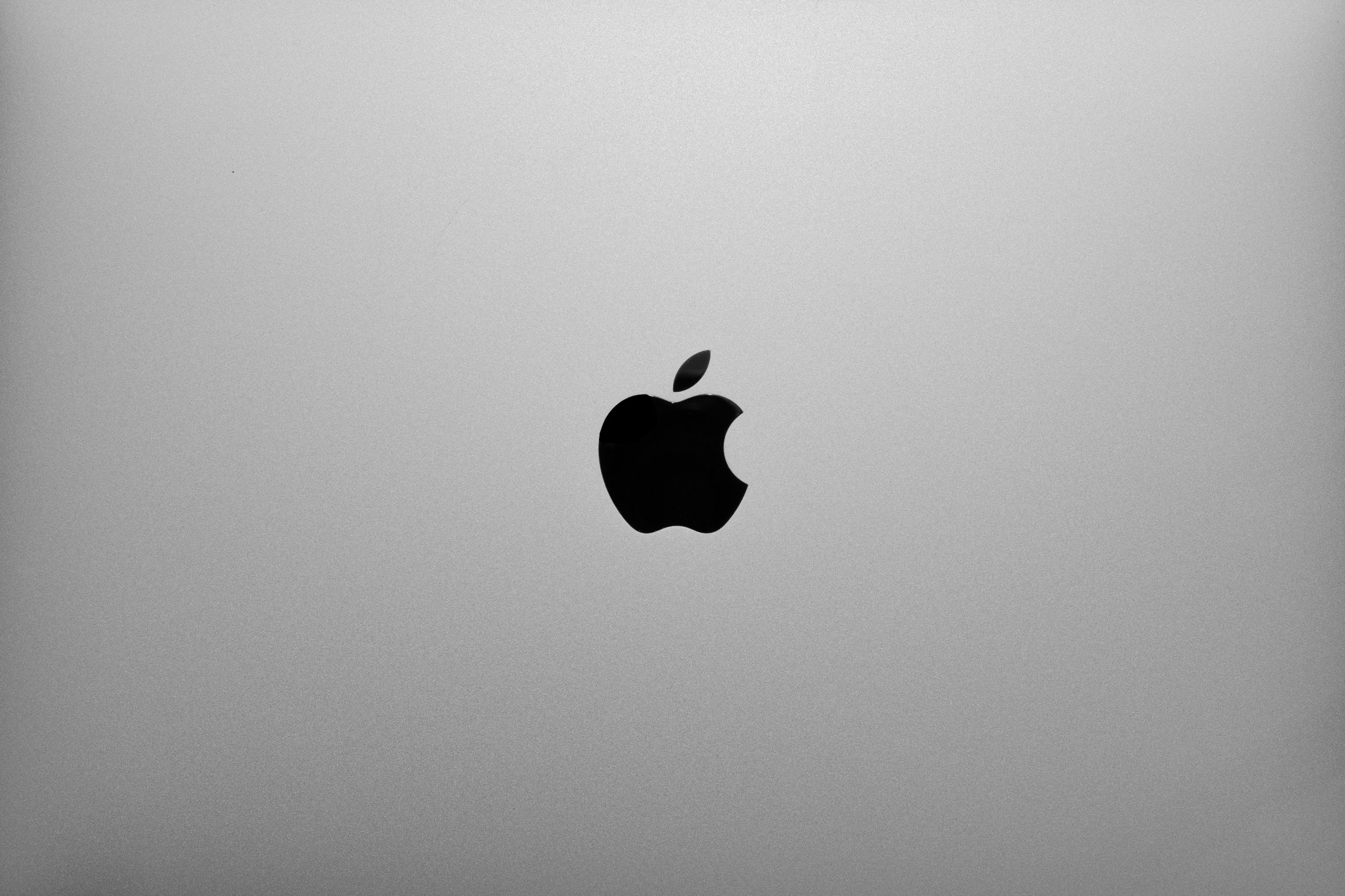Apple requires that customers publish apps from their own Apple account, rather than from a vendor’s. This guide will help you create an Apple Developer account for two purposes:
- Publishing your own apps
- Enabling Eventus to publish apps to your account
This process can take between 1-4 weeks, and should be started as soon as possible. There are 1-3 possible steps to depending on if your university has interacted with Apple in the past:
- Create a company Apple ID
- Create an Apple Developer Account
- Add Eventus to your Apple Developer Account

Step 1: Creating a Company Apple ID
NOTE: You only need to complete this step if your company doesn’t already have an Apple ID.
Go to Apple’s website and register for an Apple ID. Keep in mind this account will be considered the “owner” of the Apple Developer Account and will be granted special privileges.
Enabling Two-Factor Authentication
You will need to have two-factor authentication enabled for you Apple Account in order to enroll in the Apple Developer Program. You will need an Apple device to enable two-factor authentication, otherwise you will need to contact Apple in order to set up two-factor authentication.
NOTE: If you have two-factor verification enabled, you will first need to disable it.
Option 1) Enabling two-factor authentication on your iPhone/iPad
- If you’re using iOS 10.3 or later
- Go to Settings > [your name] > Password & Security.
- Tap Turn On Two-Factor Authentication.
- If you’re using iOS 10.2 or earlier:
- Go to Settings > iCloud.
- Tap your Apple ID > Password & Security.
- Tap Turn On Two-Factor Authentication.
Option 2) Enabling 2FA on your Mac
- Go to Apple menu > System Preferences > iCloud > Account Details.
- Click Security.
- Click Turn On Two-Factor Authentication.
If you need any additional help setting up two-factor authentication, Apple has created a support page.
Step 2: Enrolling in the Apple Developer Program
Getting a DUNS Number
Before you can begin enrolling in the Apple Developer Program, you will need to make sure your organization has a DUNS Number. You can use this link to check if your organization has a DUNS Number. You will need to login using your Apple account to use Apple’s DUNS Lookup tool.
If your organization does not have a DUNS Number yet, you can request one here at this page. It will first ask you to search for your DUNS Number, but once you’ve searched for the DUNS Number and no corresponding organization appears, it will provide you an option to request a DUNS Number.
Enrolling in the Developer Program
Once you have your DUNS Number, you will need to login on the Apple Developer website with your previously created company Apple account. Next, you should see an area titled: Join the Apple Developer Program.

Clicking this button will take you to the Apple Developer Program information page. You need to click on the enroll button.

You should be taken to another page which requires you to click another button to start your enrollment process.

On this page you simply need to choose the legal structure of your organization and click “Continue”. Your organization is most likely either an Accredited Educational Institution or a Non-profit Organization.

You should be taken to the enrollment form where you’ll need to insert information such as your organization’s legal name and DUNS Number.
NOTE: In the Membership Fee Waiver section, make sure to select “Yes, I would like to request a fee waiver.” if you are an Accredited Institution or Non-profit Organization. The Apple Developer Program typically costs $99/year, however, if your legal structure is one of the two previously mentioned, Apple will typically waive this membership fee.

Step 3: Inviting Eventus to your account
In order for Eventus to publish apps to your Apple Developer account, you will need to invite our organization to participate on your team.
First, go to your Appstore Connect Portal and login. Then, click on the Users and Access section.

Click on the plus icon to add a user to your team.

Fill out the form with the corresponding credentials.

NOTE: Admin access is necessary for us to create certain files necessary for app publication such as certificates and provisioning profiles.